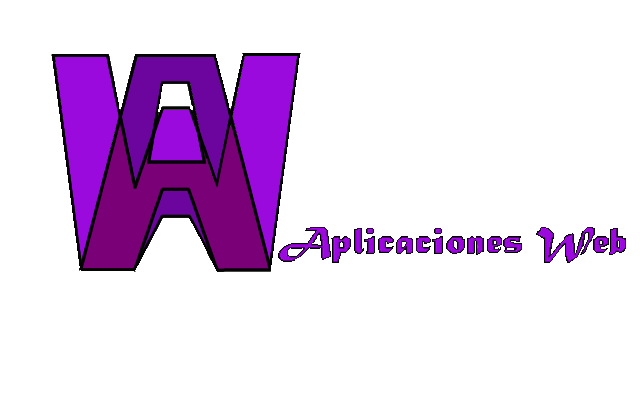Despues de registrarnos y acceder a nuestra cuenta podemosver varios apartados:
Debates: en este apartado podremos crear nuevos debates, para lo cual tendremos que pulsar sobre nueva entrada. En la nueva ventana que aparece pondremos en Asunto el nombre que le queremos dar al debate, en Cc pondremos a quienes queremos que le llegue un mensaje de aviso a su cuenta y por ultimo escribiremos un mensaje.
Si marcamos la casilla de abajo nos enviara una copia del mensaje para saber lo que se publica desde tu gmail.
También el administrador tiene una serie de opciones: Cerrar el tema, mostrar primero dicho tema, también puede enviar actualizaciones del debate a los correos de cada usuario.
Debates: en este apartado podremos crear nuevos debates, para lo cual tendremos que pulsar sobre nueva entrada. En la nueva ventana que aparece pondremos en Asunto el nombre que le queremos dar al debate, en Cc pondremos a quienes queremos que le llegue un mensaje de aviso a su cuenta y por ultimo escribiremos un mensaje.
Si marcamos la casilla de abajo nos enviara una copia del mensaje para saber lo que se publica desde tu gmail.
También el administrador tiene una serie de opciones: Cerrar el tema, mostrar primero dicho tema, también puede enviar actualizaciones del debate a los correos de cada usuario.
Miembros: Para acceder a este apartado pulsamos sobre miembros del menú de la derecha. En esta página podemos ver los miembros pertenecientes al grupo y el rango que tienen, pueden ser:
- Propietario: los propietarios del grupo pueden eliminar el grupo además de cambiar su configuración.
- Administrador: los administradores pueden aprobar los mensajes pendientes y los miembros pueden cambiar la configuración del grupo.
- Miembro normal: los miembros pueden leer los archivos y enviar mensajes.
Puedes agregar nuevos miembros pulsando añadir o invitar a nuevos miembros, que se encuentra debajo de los miembros o y en el panel de la derecha, y escribiendo la dirección de correo electrónico de las personas a las que quieres invitar.
Puedes editar las opciones de cada usuario pulsando sobre editar la lista de miembros y los permisos de miembro, que se encuentra debajo del botón de añadir o invitar nuevos miembros, y luego pulsando editar del usuario que quieras editar. En esta pantalla podemos ver el nombre del usuario, su correo, cuando fue añadido al grupo, su tipo de suscripción, el tipo de miembro que es, si tiene permiso para enviar entradas y si lo queremos eliminar.
Archivos: En este apartado podemos compartir archivos con el resto de usuarios del grupo. Tiene un espacio limite de 100 MB y acepta archivos de diferentes tipos de audio, vídeo, imágenes, texto, ... (.mp3, .jpg, .pdf, .doc, .txt, .zip, ...).
Para subir archivos pulsamos sobre cargar archivos y luego en seleccionar archivos. Una vez seleccionados pulsamos ya he terminado de subir archivos.
 Páginas: en este apartado podemos crear paginas, para crear una pagina tienes que darle a nueva pagina y una vez dentro escribir el contenido de tu página, cuando creas la página tienes un editor de texto igual que el de blogger. Cuando vayas creando paginas, irán apareciendo los títulos dentro del apartado páginas.
Páginas: en este apartado podemos crear paginas, para crear una pagina tienes que darle a nueva pagina y una vez dentro escribir el contenido de tu página, cuando creas la página tienes un editor de texto igual que el de blogger. Cuando vayas creando paginas, irán apareciendo los títulos dentro del apartado páginas.
Para subir archivos pulsamos sobre cargar archivos y luego en seleccionar archivos. Una vez seleccionados pulsamos ya he terminado de subir archivos.
 Páginas: en este apartado podemos crear paginas, para crear una pagina tienes que darle a nueva pagina y una vez dentro escribir el contenido de tu página, cuando creas la página tienes un editor de texto igual que el de blogger. Cuando vayas creando paginas, irán apareciendo los títulos dentro del apartado páginas.
Páginas: en este apartado podemos crear paginas, para crear una pagina tienes que darle a nueva pagina y una vez dentro escribir el contenido de tu página, cuando creas la página tienes un editor de texto igual que el de blogger. Cuando vayas creando paginas, irán apareciendo los títulos dentro del apartado páginas.Acerca de este grupo: En este apartado podemos ver información acerca del grupo como:
Miembros: nº de usuarios que tiene el grupo.
Descripción: Como el propio nombre indica es una pequeña descripción del grupo (es la que pone el propietario del grupo cuando lo crea). Si pulsamos editar nos lleva al apartado configuración del grupo en el que podremos modificarlo.
Idioma: Nos indica en que idioma esta el grupo. Si pulsamos editar nos lleva al apartado configuración del grupo en el que podremos modificarlo.
Categorías: Podemos ver a que categoría pertenece el grupo. Si pulsamos editar nos lleva al apartado configuración del grupo en el que podremos modificarlo o añadirlo a otras categorías, solo puede pertenecer a un máximo de 3 categorías.
Acceder: Nos indica que acciones pueden realizar los tipos de usuarios. Si pulsamos editar nos lleva al apartado configuración del grupo en el que podremos modificarlo.
Correo electrónico del grupo: Podemos ver la dirección de correo del grupo, la cual se fija cuando se crea el grupo. Para enviar un mensaje tenemos que tener configurado el outlook express.
Feeds: Es como un canal de noticias que nos permite conectarnos con otras páginas para saber que información meten o actualizan. Si pulsamos sobre ver todos los feeds disponibles y luego elegimos google reader.
A mi me sale ya asignado mi blog.
Aquí dejo un enlace con un tutorial de como usar google reader http://www.slideshare.net/ovando/tutorial-para-google-reader
Miembros: nº de usuarios que tiene el grupo.
Descripción: Como el propio nombre indica es una pequeña descripción del grupo (es la que pone el propietario del grupo cuando lo crea). Si pulsamos editar nos lleva al apartado configuración del grupo en el que podremos modificarlo.
Idioma: Nos indica en que idioma esta el grupo. Si pulsamos editar nos lleva al apartado configuración del grupo en el que podremos modificarlo.
Categorías: Podemos ver a que categoría pertenece el grupo. Si pulsamos editar nos lleva al apartado configuración del grupo en el que podremos modificarlo o añadirlo a otras categorías, solo puede pertenecer a un máximo de 3 categorías.
Acceder: Nos indica que acciones pueden realizar los tipos de usuarios. Si pulsamos editar nos lleva al apartado configuración del grupo en el que podremos modificarlo.
Correo electrónico del grupo: Podemos ver la dirección de correo del grupo, la cual se fija cuando se crea el grupo. Para enviar un mensaje tenemos que tener configurado el outlook express.
Feeds: Es como un canal de noticias que nos permite conectarnos con otras páginas para saber que información meten o actualizan. Si pulsamos sobre ver todos los feeds disponibles y luego elegimos google reader.
A mi me sale ya asignado mi blog.
Aquí dejo un enlace con un tutorial de como usar google reader http://www.slideshare.net/ovando/tutorial-para-google-reader
En la parte de abajo podemos ver un calendario en el que nos inda la actividad que a habido en el grupo. Si pulsamos sobre el número que aparece debajo de los meses nos aparecerá una página en la que podremos ver todos los mensajes del debate y las respuestas que han tenido.
Debajo del calendario vemos los usuarios con un número que indica el numero de mensajes y archivos que han puesto en el grupo. Si pulsamos sobre el nombre vemos las acciones que a realizado, subir archivos, crear páginas y enviar mensajes.
Debajo del calendario vemos los usuarios con un número que indica el numero de mensajes y archivos que han puesto en el grupo. Si pulsamos sobre el nombre vemos las acciones que a realizado, subir archivos, crear páginas y enviar mensajes.
Editar mi suscripción: Dentro de este apartado aparecen varios subapartados (solo es visible para administradores y propietarios):
¿Cómo deseas leer este grupo?:
- Sin correo electrónico: no te envía ningún correo electrónico cuando haya habido algún cambio.
- Correo con resúmenes: se envía un correo al cabo del día de forma resumida en el que se explican los cambios que se hayan hecho en el Google Groups.
- Correo con texto entero: una forma de agrupar hasta 25 mensajes de actualización en uno solo.
- Correo electrónico: cada cambio que se haya, nuevo correo que se envía. (Saturación de la bandeja de entrada, si se llegan a hacer muchos cambios).
¿Qué alias deseas mostrar a los miembros de este grupo?
Sirve para indicar con que nombre nos van a ver el resto de usuarios de este Google Groups.
Acerca de este grupo.
En este apartado se explica los permisos que tienen los “miembros” del grupo.
Sirve para indicar con que nombre nos van a ver el resto de usuarios de este Google Groups.
Acerca de este grupo.
En este apartado se explica los permisos que tienen los “miembros” del grupo.
Configuración del grupo: este a su vez esta dividido en varios sub-apartados.
- General:En este apartado podemos ver algunos parámetros del grupo como el nombre, la dirección y una descripción del grupo. Todo esto se configura a la hora de crear el grupo.
- Acceso: en este apartado podemos elegir algunos parámetros de nuestro grupo, que tienen que ver con el acceso al mismo, son: quien puede ver el grupo, listado de grupos, si queremos que sea publico en el directorio de google, quien puede ver los miembros del grupo, quien puede realizar alguna acción en el grupo y la moderación del grupo.
- Aspecto: En este apartado podemos modificar la estética del grupo, color tipo de letra, la imagen, ...
- Navegación: En este apartado podemos modificar el orden de los apartados del grupo.
- Envío de correo electrónico:Permite incluir un prefijo del asunto en todos los mensajes del grupo que se envíen pudiendo añadir un pie de página a todos los mensajes, decidir a quién se envían las respuestas de los mensajes, si permitimos a los miembros del grupo enviar entradas en nombre de la dirección de correo y si deseamos enviar la notificación del autor.
- Categorías: Aquí podremos unir nuestro grupo a diferentes temas (un máximo de 3), lo que servirá para que los usuarios de google groups sepan de que temas trata el grupo.
- Opciones avanzadas: En este apartado podemos elegir el idioma de la página y poner que el ancho de la fuente de los mensajes sea fijo.
- Controles de Spam: apodemos editar: los mensajes de spam sospechosos, la detección de mensajes falsos y los mensajes que posiblemente sean falsos.
Tareas de administración: Dentro de este apartado hay varios subapartados:
Invitar a miembros: Este apartado tiene 2 subapartados:
- Revisar mensajes pendientes: podemos ver que aparecen los mensajes que quedan pendientes de autorizar.
- Revisar miembros pendientes: Aquí es donde quedan almacenadas las peticiones de nuevos miembros que intentan unirse al grupo y quedan puestas en la cola de espera hasta que se decidan aceptar o ignorar.
- Administrar miembros: En esta opción se puede cambiar el rango de la persona y convertirla en administrador del grupo para que pueda modificar todas las opciones al igual que el propietario del grupo que fue quien lo creo, cabe la posibilidad de eliminar la suscripción de una persona; en la opción “editar” que aparece ala derecha de la pantalla que aparece junto al nombre y correo, tipo de suscripción que tiene a la hora de usar los correos electrónicos, tipo de miembro para elegir si un miembro mas, administrador y propietario la opción aparece en gris porque solo puede ser quien lo a creado, permiso de envío de entradas puedes elegir si puedes mandar entradas para charlar en el debate con todos los integrantes del grupo o no, si eliges anular no puedes comentar nada, abajo hay otra opción que puedes eliminar a cualquier integrante del grupo.
La opción rebote significa devolución de la información en este caso de algún mensaje, prohibidos son mensajes de personas que se han bloqueado y luego el apartado de invitados que salen los mensajes de los invitados del grupo.
Tiene muchos puntos que comentar, abajo pone la pestaña de buscar miembros para que pongas el nombre y los busques en el caso de un grupo que tenga por ejemplo 100 miembros y no encuentres el que deseas, también puedes exportar una lista con miembros para no tener que ir agregando uno a uno, mucha mas.
- Puedes invitar a los miembros por correo electrónico o directamente.
En el primer campo se escribe la dirección de la persona que quieras agregarla y abajo el mensaje de invitación que quieras hacerle llegar.