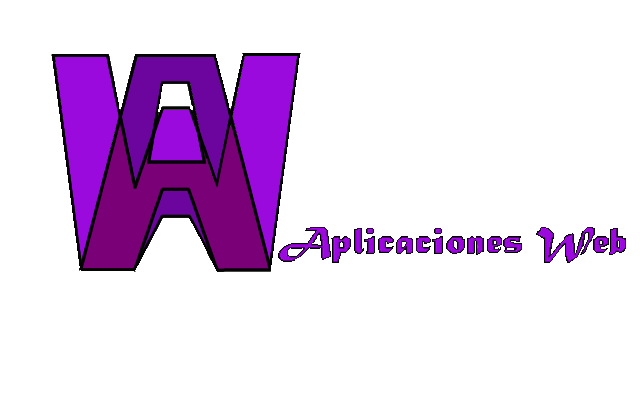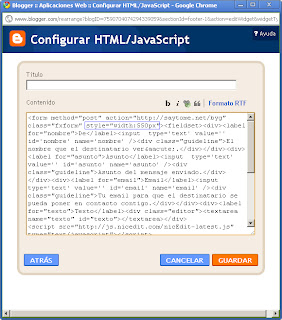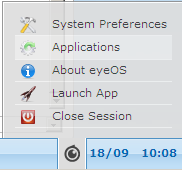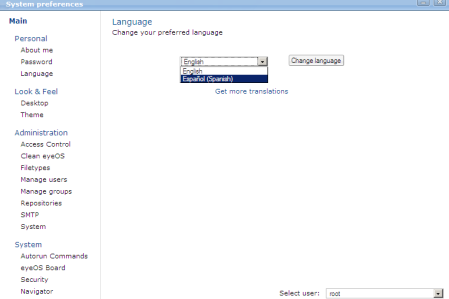Crearción de una wiki en ubuntu
Una wiki es un sitio web cuyas páginas pueden ser editadas por los usuarios desde su propio navegador web.
Para empezar tendremos que acceder a la siguiente dirección: http://bitnami.org/stack/mediawiki
En la zona native, podremos ver, la aplicación para los distintos tipos de SO, pulsamos sobre el download que esta en la columna de Linux, el de arriba.
El archivo que se nos descarga lo tenemos que meter dentro de nuestra carpeta personal en /lampstack/-1-1-2/apps.
Una vez que lo hemos metido abrimos una ventana del terminal y nos metemos en la carpeta en la que hemos metido el archivo que hemos descargado para ello escribiremos cd lampstack/-1-1-2/apps, una vez dentro escribiremos chmod a+x bitnami-mediawiki-1.16.0-0-linux-installer.bin para darle permisos de lectura y escritura, después para ejecutarlo escribimos el comando sudo ./bintnami-mediawiki-1.16.0-0-linux-installer.bin
Después nos aparecerá la ventana para empezar a instalarlo, pulsamos adelante.
Seleccionamos los componentes que queremos ponerle (le dejamos los que vienen por defecto) y pulsamos adelante.
Ponemos el directorio en que queremos guardar la aplicación (le dejamos el que vienen por defecto)y pulsamos adelante.
En esta ventana creamos la cuenta de super-administrador con los datos deseados y pulsamos siguiente.
Dejamos el puerto que viene por defecto y pulsamos adelante.
Le ponemos un nombre a nuestra wiki y pulsamos adelante.

 Mozilla Thunderbird es un cliente de correo electrónico de la Fundación Mozilla.
Mozilla Thunderbird es un cliente de correo electrónico de la Fundación Mozilla.