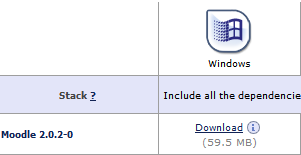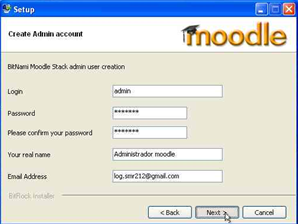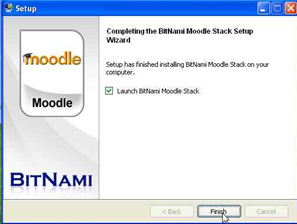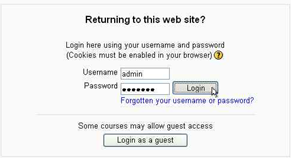En este artículo les explicare cómo instalar y configurar el complemento para Joomla! Dynabar, que es usado para crear pop-ups dentro de nuestra web en Joomla!
Lo primero que deberemos hacer es desargarnoslo desde aquí. Pero nos descargaremos el Dynabar 1.4, ya que es el más actualizado.
Una vez nos lo hayamos descargado, deberemos irnos a: Extensiones -> Instalar/Desinstalar
Seleccionamos la ruta de donde tengamos nuestro Dynabar comprimido y le damos a Subir archivo & instalar.
Lo primero que deberemos hacer es desargarnoslo desde aquí. Pero nos descargaremos el Dynabar 1.4, ya que es el más actualizado.
Instalación
Una vez nos lo hayamos descargado, deberemos irnos a: Extensiones -> Instalar/Desinstalar
Seleccionamos la ruta de donde tengamos nuestro Dynabar comprimido y le damos a Subir archivo & instalar.
Configuración
A continuación cuando lo hayamos instalado satisfactoriamente, accederemos a su configuración a través de la siguiente ruta: Extensiones -> Gestor de módulos -> Dynabar
Nos saldrá la siguiente pantalla, en la que podremos configurar nuestro pop-up a nuestro gusto.
Una vez configurado el Dynabar a vuestro gusto, el cual no es muy dificil de configurar porque es bastante intuitivo si tienes algo de idea de php, os quedará algo como esto:
Un ejemplo muy claro en el que se ha usado Dynabar lo podéis apreciar en esta web.
Para obtener más información sobre cómo confgurar tu Dynabar podéis mirar aquí: