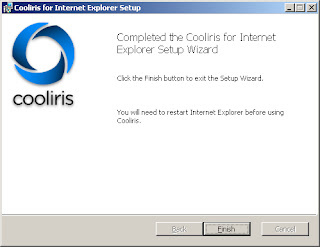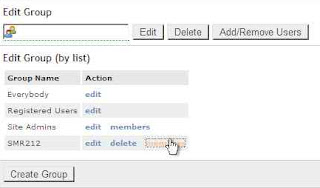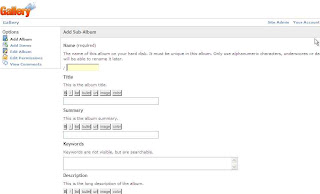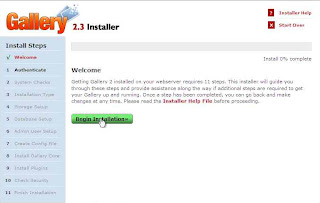Una vez dentro de la página le damos a sign up! en la parte de abajo de la zona de acceso.
Rellenamos con nuestros datos y pulsamos Sign me up!.
Cuando nos logueamos vemos nuestros álbumes y si queremos crear uno nuevo tenemos que pulsar create new album.
Le ponemos un titulo y la descripción de lo que va a tener , y le ponemos si queremos que sea publico o privado, marcando respectivamente los botones de abajo.
Para subir una foto tenemos que pulsar Upload photos and vídeos, desplegando el apartado album options.
Podemos subir las fotos o videos desde varios sitios eligiéndolos desplegando el apartado my computer y eligiendo el lugar.
Desde nuestro equipo tendremos que buscarlo en la carpeta que lo tengamos, desde la web tendremos que pegar la URL, ...
Una vez tenemos subidas las fotos podemos crear slideshow (presentaciones) pulsando sobre el apartado My album.
Una vez en este apartado pulsamos tools, y dentro de este pulsamos slideshows
La ventana de crear slideshow tiene 3 partes:
La 1ª es la de la izquierda donde podemos elegir un álbum y las fotos que queremos meter en la presentación.
En la 2ª podemos poner un estilo a la presentación.
En la 3ª podemos ver como va a quedar la presentación.
Una vez elegido pulsamos el botón que pone 3 save slideshow, esta debajo de la presentación.
Si nos vamos a nuestros álbumes podemos ver la presentación.
y si copiamos el código flash code en una entrada podemos ver la presentación en nuestro blog.
Resultado de la presentación