Para empezar entremos que tener instalado el BitNami WAMPStack, (explicado en su respectiva entrada).
Una vez que lo tenemos instalado accedemos a la página web haciendo clic aquí.
Descargaremos la versión 2.3.1 haciendo clic sobre ese mismo nombre de la parte de la derecha.
Una vez que hayamos pulsado sobre la versión tendremos que bajar esta encontrar un recuadro en el que nos aparecen 4 tipos de versiones de la gallery 2.
Pulsamos sobre el número que hay bajo el zip de la columna típica, pero que el pone todos los idiomas, ya que el otro es solo en ingles, el Tar.gz es para Linux y no funcionaria en Windows.
Una vez que lo tenemos descargado lo descomprimimos y lo metemos en la carpeta htdocs que está en la ruta C:/Archivos de programa/BitNami WAPStack/Apache2/htdocs
Una vez que este pegado accedemos a nuestro navegador y escribimos http://(nombre de nuestro equipo)/gallery-2.3.1-typical y nos aparecerá esta página, en la que tendremos que pulsar sobre gallery2.
Posteriormente tendremos que seguir la instalación. Pulsamos Begin Installation
En la siguiente ventana tendremos que pulsar sobre correct version of login.txt
Guardamos el archivo en la carpeta gallery2 que se encuentra en C:/Archivos de programa/BitNami WAPStack/Apache2/htdocs/gallery-2.3.1-typica/gallery2.
Una vez que se ha descargado pulsamos sobre Authenticate Me.
Después tendremos que pulsar sobre continue to step 3.
Tendremos que elegir la instalación estándar y pulsaremos continue to step 4.
En el step 4 tendremos que pulsar save en la primera pantalla y en la segunda primero tendremos que marcar en tick y después pulsar save.
Pulsaremos continue to step 5.
Rellenamos con nuestros datos y pulsamos save.
Pulsaremos continue to step 6.
Rellenamos con los datos del administrador y pulsamos create.
En los step 7, 8 y 9 solo tendremos que darle a continue.
En el step primero tendremos que pulsar activate selected modules y luego pulsar continue to step 10.
Continuaremos en el step 11 y ya está pulsaremos go to gallery.
Para empezar a utilizar nuestro gallery solo tendremos que loguearnos y listo.






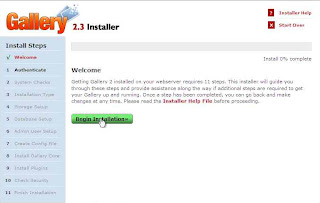










No hay comentarios:
Publicar un comentario